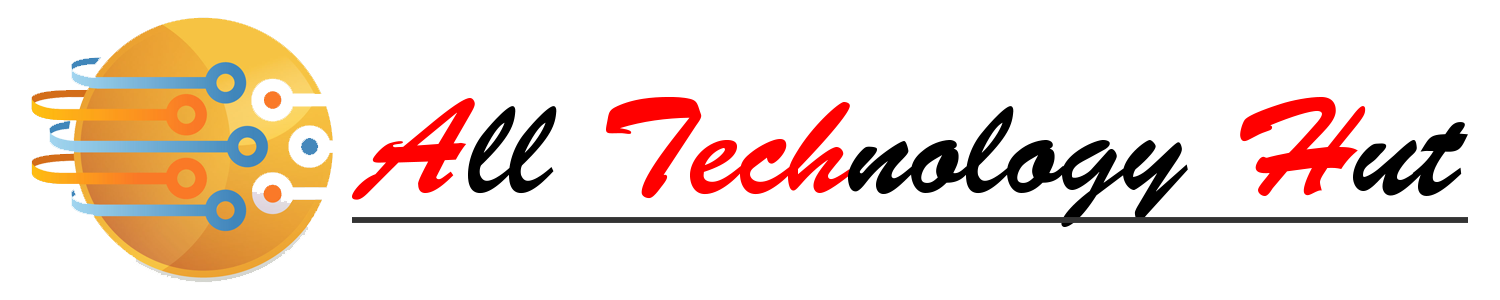Understanding Adobe Creative Cloud
Adobe Creative Cloud is more than just a
single application; it's a collection of software tools and services designed
for graphic design, video editing, web development, photography, and more. It
includes popular programs like Adobe Photoshop, Illustrator, Premiere Pro, and
InDesign, among others. While the suite offers immense capabilities, some users
might find it overwhelming or unnecessary for their needs, prompting them to
uninstall it.
Step-by-Step Uninstallation Guide
Follow these simple steps to remove Adobe
Creative Cloud from your Mac:
1. Close Creative Cloud:
Before you start the uninstallation
process, make sure that Adobe Creative Cloud application is closed. You can do
this by right-clicking on the Creative Cloud icon in the menu bar at the
top-right corner of your screen and selecting "Quit."
2. Navigate to Applications Folder:
Open Finder by clicking on its icon in the
Dock, then navigate to the "Applications" folder. You can also access
it by pressing Shift + Command + A on your keyboard.
3. Locate Adobe Creative Cloud:
In the Applications folder, search for the
"Adobe Creative Cloud" or "Adobe CC" folder. This is where
all Adobe Creative Cloud-related applications are stored.
4. Run Uninstaller (if available):
Adobe sometimes provides an uninstaller
application within the Adobe Creative Cloud folder. If you find an uninstaller,
double-click on it to launch the uninstallation process. Follow the on-screen
instructions to complete the uninstallation.
5. Manual Uninstallation:
If you don't find an uninstaller
application, you can manually remove Adobe Creative Cloud. To do this, simply
drag the Adobe Creative Cloud folder to the Trash. You can either click and
hold on the folder and drag it to the Trash icon in the Dock or right-click and
select "Move to Trash."
6. Empty Trash:
After moving Adobe Creative Cloud to the
Trash, it's essential to empty the Trash to permanently delete the files.
Right-click on the Trash icon in the Dock and select "Empty Trash"
from the context menu. Alternatively, open the Trash and click on
"Empty" in the upper-right corner.
7. Confirm Uninstallation:
Depending on your system settings, you may
be prompted to enter your administrator password to confirm the uninstallation.
Provide the necessary credentials to proceed.
8. Restart Your Mac:
Once the Trash has been emptied, it's
recommended to restart your Mac to ensure that all components of Adobe Creative
Cloud are completely removed from your system.
Conclusion:
Uninstalling Adobe Creative Cloud from your
Mac is a straightforward process that can be completed in a few simple steps.
Whether you're looking to free up disk space, improve system performance, or no
longer require the software, following this guide will help you remove Adobe
Creative Cloud efficiently. By understanding the steps involved and executing
them correctly, you can bid farewell to Adobe Creative Cloud and explore
alternative solutions that better suit your needs.
KEYWORDS: how to uninstall creative cloud on mac, how to uninstall adobe creative cloud, how to delete adobe creative cloud, how do i delete adobe creative cloud, how do i uninstall adobe creative cloud, how do you uninstall adobe creative cloud, how to uninstall adobe cloud, how to uninstall adobe creative cloud from mac